ბევრი პროგრამა მპირდებოდა დესკტოპის გამარტივებას, მაგრამ უმეტესობა იმედებს მიცრუებდა. ამიტომ, Linux-ისთვის განკუთვნილი ახალი ხელსაწყოების მიმართ თავიდანვე სკეპტიკურად ვარ განწყობილი. თუმცა, ხანდახან ჩნდება აპლიკაციები, რომლებიც ამ სკეპტიციზმს ამსხვრევენ და შეუცვლელ ინსტრუმენტად იქცევიან.
Linux Assistant-ი სწორედ ასეთი შემთხვევაა.
ეს პატარა, მაგრამ მძლავრი აპლიკაცია ეხმარება მომხმარებელს სისტემაში ფაილებისა და საქაღალდეების მოძებნაში, აპლიკაციების ინსტალაციასა და სისტემის განახლებაში. მას აქვს თვითსწავლების საძიებო სისტემა, ახორციელებს უსაფრთხოების შემოწმებას და კიდევ ბევრ სხვა სასარგებლო ფუნქციას.
Linux Assistant-ის შესაძლებლობებზე საუბარი შორს წაგვიყვანს, ამიტომ უბრალოდ გაჩვენებთ, რისი გაკეთება შეუძლია მას.
მანამდე კი გაითვალისწინეთ, რომ Linux Assistant ჯერ კიდევ ბეტა ვერსიაშია, ამიტომ შესაძლებელია პროგრამასთან დაკავშირებული პრობლემები შეგხვდეთ. ეს მოსალოდნელია.
ვნახოთ, რას წარმოადგენს ეს აპლიკაცია.
ინსტალაციისთვის დაგჭირდებათ Debian-ზე ან Fedora-ზე დაფუძნებული დისტრიბუცია. ასევე შესაძლებელია აპლიკაციის აწყობა საწყისი კოდიდან, რომელიც ხელმისაწვდომია პროექტის GitHub გვერდზე. მე ამას Pop!_OS-ის გამოყენებით ვაჩვენებ, რომელიც Ubuntu-ზეა დაფუძნებული (რომელიც თავის მხრივ Debian-ზეა დაფუძნებული). ასევე დაგჭირდებათ მომხმარებელი sudo პრივილეგიებით.
შეგიძლიათ ჩამოტვირთოთ .deb (Debian) ან .rpm (Fedora) ფაილი Linux Assistant-ის ოფიციალური ვებ-გვერდიდან, სადაც ხელმისაწვდომია უახლესი ვერსია. შეინახეთ ეს ფაილი თქვენს ~/Downloads დირექტორიაში.
გახსენით ტერმინალის ფანჯარა და გადადით ფაილის შემცველ დირექტორიაში ბრძანებით cd ~/Downloads. ამ საქაღალდეში ყოფნისას დააინსტალირეთ აპლიკაცია ერთ-ერთი შემდეგი ორი ბრძანებით:
sudo dpkg -i linux-assistant.deb sudo rpm -i linux-assistant.rpm
დასრულების შემდეგ, შეგიძლიათ წაშალოთ ინსტალაციის ფაილი და დახუროთ ტერმინალის ფანჯარა.
შემქმნელმა შექმნა მარტივი დასაყენებელი ოსტატი. უბრალოდ გახსენით აპლიკაცია და თქვენს წინაშე გამოჩნდება სხვადასხვა ეკრანი, რომელიც საშუალებას მოგცემთ შეინახოთ ან დაამატოთ ბრაუზერები, საოფისე პაკეტები და საკომუნიკაციო ინსტრუმენტები.
თუ ბრაუზერი უკვე დაინსტალირებულია თქვენს სისტემაში, მას ექნება ნიშანი. სხვების დასამატებლად დააწკაპუნეთ მათზე და შემდეგ დააწკაპუნეთ შემდეგზე.
მას შემდეგ, რაც დაასრულებთ დაყენების ოსტატს, აღმოჩნდებით მთავარ ფანჯარაში, სადაც შეგიძლიათ დააწკაპუნოთ "პირველი ნაბიჯები ინსტალაციის შემდეგ". ეს გაგატარებთ კიდევ რამდენიმე კონფიგურაციას (ყველა მათგანი მარტივია) და თქვენ დაბრუნდებით მთავარ გვერდზე.
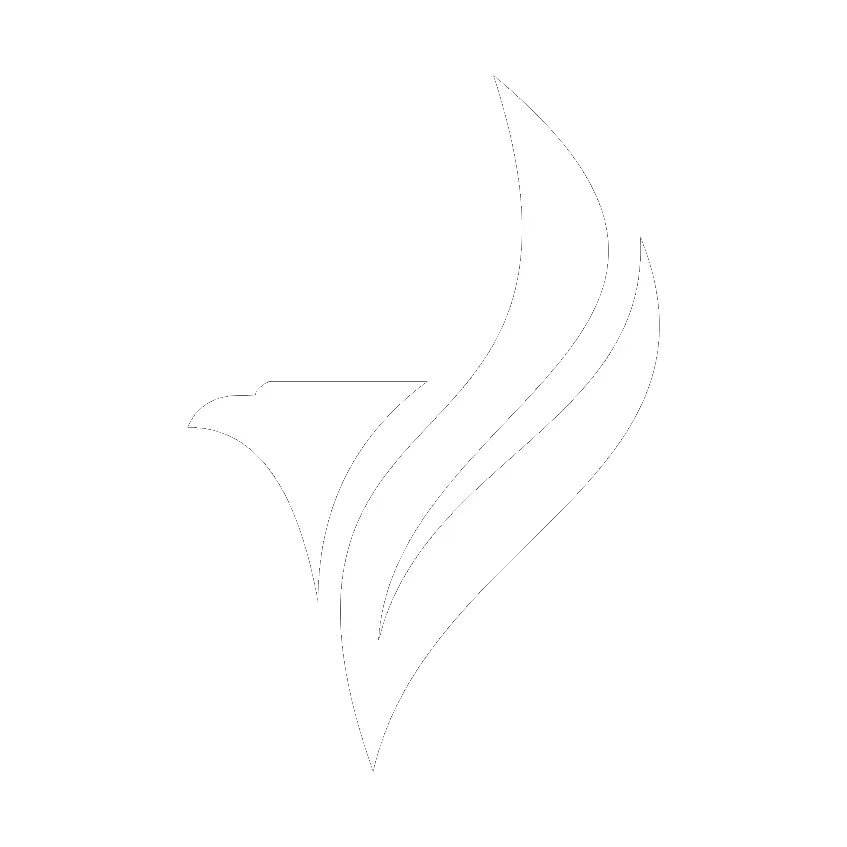
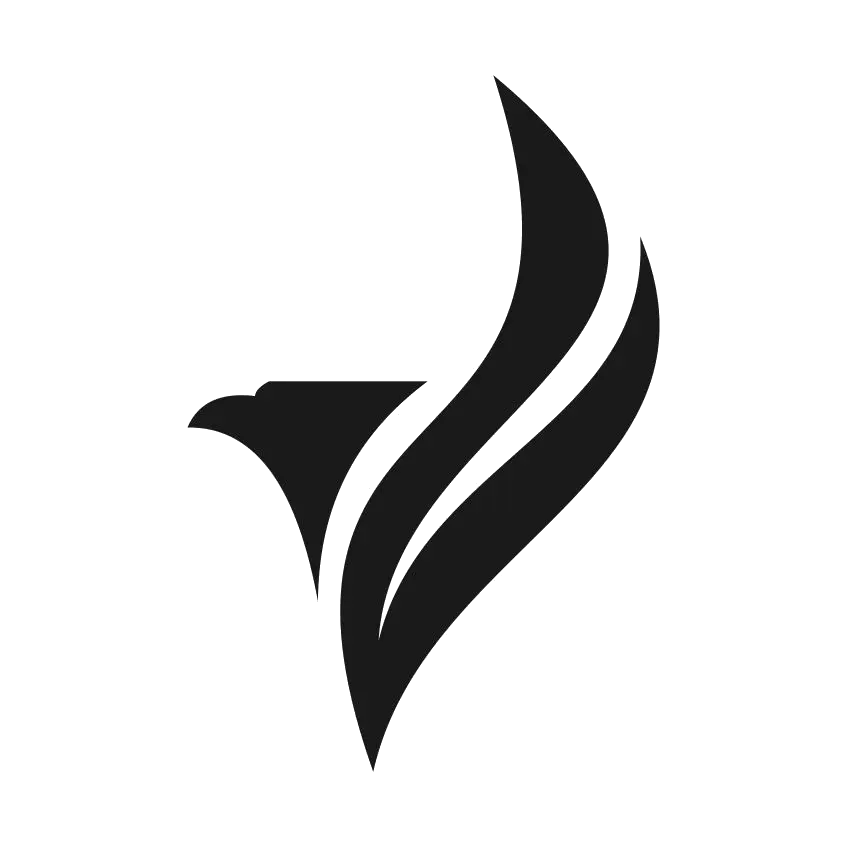
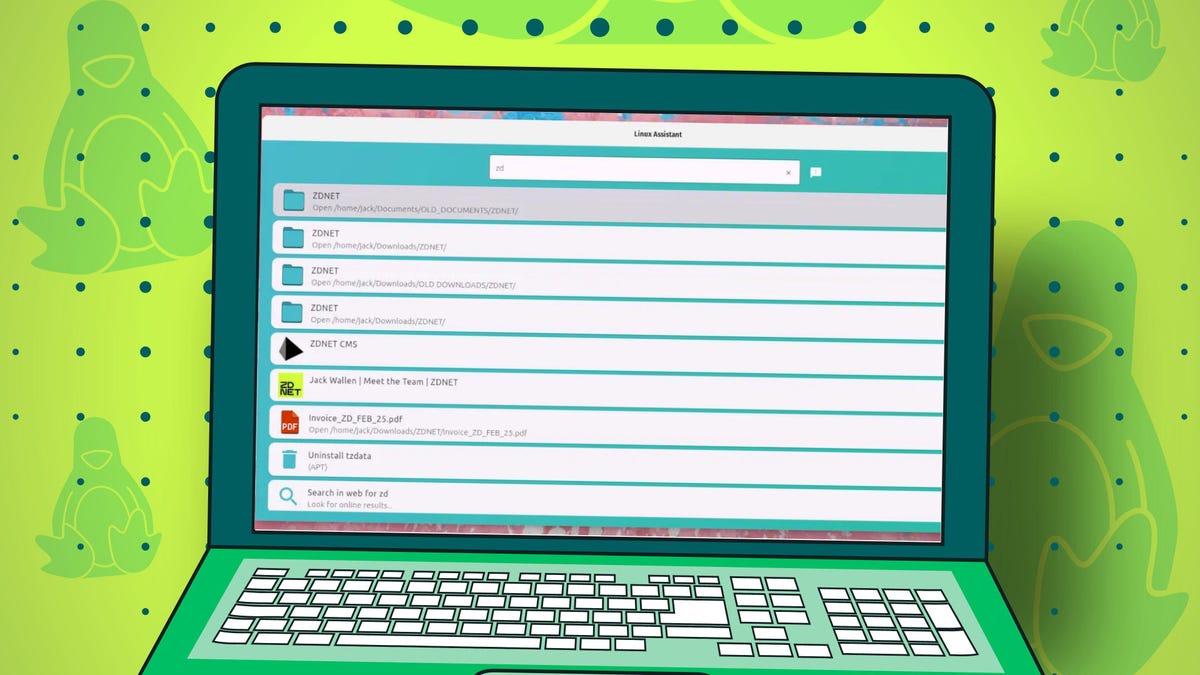


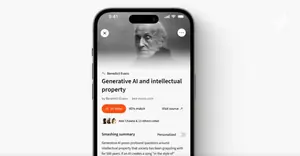

გსურთ კომენტარის დატოვება?
კომენტარის დასატოვებლად საჭიროა ავტორიზაცია
შესვლა რეგისტრაციაკომენტარები არ არის
იყავით პირველი, ვინც დატოვებს კომენტარს