უკმაყოფილო ვარ "Apple"-ის ხმოვანი ასისტენტით, "Siri"-თ. ხშირად ხდება, რომ ის ვერ პასუხობს ჩემს მოთხოვნებს, არასწორად ესმის კითხვები, უარს ამბობს დახმარებაზე ან არასწორ პასუხებს მაწვდის. "Apple"-ის გეგმების გადადებამ "Siri"-ს გაუმჯობესებასთან დაკავშირებით, ჩემი მოთმინება ამოწურა.
საპირისპიროდ, "Google"-ის ხელოვნური ინტელექტი "Gemini" უფრო ეფექტური და სასარგებლო აღმოჩნდა. მე ვარ "Gemini Advanced"-ის აბონენტი, რაც თვეში მხოლოდ 10 დოლარი მიჯდება მობილური გეგმის ფარგლებში. ეს საშუალებას მაძლევს გამოვიყენო ხელოვნური ინტელექტის უახლესი ფუნქციები და გაუმჯობესებები.
მართალია, "iPhone"-ზე "Gemini"-ს გააქტიურება ისეთივე სწრაფი და მარტივი არ არის, როგორც "Siri"-ს გამოძახება, მაგრამ უახლესი განახლებებით, "Gemini"-ს აპლიკაცია უფრო მრავალმხრივი გახდა. გარკვეული ხრიკებით, შესაძლებელია "Gemini"-ს გაშვება სასურველ რეჟიმში. ამის გათვალისწინებით, გადავწყვიტე, შემემოწმებინა, თუ რამდენად შესაძლებელი იყო "Siri"-ს "Gemini"-თ ჩანაცვლება.
პირველ რიგში, საჭიროა "Gemini"-ს "iOS" აპლიკაციის ჩამოტვირთვა და ინსტალაცია, თუ ის უკვე არ გაქვთ. თუ აპლიკაციას იყენებთ, განაახლეთ უახლეს ვერსიამდე. ბოლო თვეების განმავლობაში, "Google"-მა თავისი ხელოვნური ინტელექტის აპლიკაცია ბევრი საინტერესო ახალი ფუნქციით დატვირთა.
"iPhone"-ზე "Gemini"-ზე წვდომა რამდენიმე სხვადასხვა გზით არის შესაძლებელი.
ერთ-ერთი გამოცდილი მეთოდია "Siri"-ს მალსახმობების გამოყენება. "Gemini"-ს უახლესი ვერსიით, "Shortcuts" აპლიკაცია გთავაზობთ "Google"-ის ხელოვნური ინტელექტის გამოყენების სამ სხვადასხვა რეჟიმს: 1) შეიყვანეთ თქვენი მოთხოვნა "Gemini"-ს ფანჯარაში; 2) გახსენით "Gemini" აქტიური მიკროფონით; და 3) ისაუბრეთ პირდაპირ "Gemini"-სთან. შეგიძლიათ დააყენოთ მალსახმობი ერთი კონკრეტული რეჟიმისთვის ან სამივე რეჟიმისთვის.
უახლესი ვიჯეტების საშუალებით, შესაძლებელია "Gemini"-ს გაშვება "Control Center"-დან და დაბლოკვის ეკრანიდან. გარდა ამისა, შეგიძლიათ აირჩიოთ კონკრეტული რეჟიმი "Gemini"-სთან მუშაობისთვის, როგორიცაა თქვენი მოთხოვნის შეყვანა, მიკროფონის გამოყენება, "Gemini Live"-თან საუბარი, ფოტოს გადაღება, ანალიზისთვის სურათის ატვირთვა ან ფაილის გაზიარება.
პირველ რიგში, შევეცადე "Siri"-ს მალსახმობების დაყენება ჩემი საყვარელი "Gemini"-ს რეჟიმებისთვის. გახსენით "Shortcuts" აპლიკაცია თქვენს "iPhone"-ზე და დარწმუნდით, რომ იმყოფებით "Shortcuts" ეკრანზე. შეეხეთ პლუსის ხატულას ზედა ნაწილში ახალი მალსახმობის დასაწყებად. "Search Actions" ველში ჩაწერეთ "Gemini", რომ ნახოთ სამი სხვადასხვა ხელმისაწვდომი მოქმედება. მე ავირჩიე "Open Gemini mic", რაც ნიშნავს აპლიკაციის გახსნას აქტიური მიკროფონით, რათა საუბარი დავიწყო. შემდეგ ეკრანზე შეეხეთ "Done"-ს.
როდესაც ამ მალსახმობს ვაყენებდი, "Siri" სიტყვა "mic"-ს სახელს "Mike"-ად აღიქვამდა და ვერ ახორციელებდა მას. ამ პრობლემის გამოსასწორებლად, მალსახმობის გადარქმევა მომიწია. უბრალოდ დააჭირეთ მას და აირჩიეთ "Rename". აირჩიეთ სახელი, რომელიც "Siri"-ს არ აბნევს და შემდეგ შეეხეთ "Done"-ს. მე სახელი შევცვალე "Open Gemini microphone"-ად.
დახურეთ "Shortcuts" აპლიკაცია. როდესაც მინდა "Gemini"-ს გააქტიურება მიკროფონის რეჟიმში, ვამბობ: "Siri, open Gemini microphone". "Gemini" იხსნება აქტიური მიკროფონით. ვამბობ ჩემს კითხვას ან მოთხოვნას და პასუხი ხმამაღლა იკითხება.
ასევე, მომწონს ჩემს ხელოვნურ ინტელექტებთან საუბარი, ამიტომ დავაყენე მეორე მალსახმობი "Gemini Live"-ის გასახსნელად. "Shortcuts" აპლიკაციაში შეეხეთ პლუსის ხატულას, მოძებნეთ "Gemini" "Actions" ველში და აირჩიეთ "Talk Live with Gemini". "Done"-ზე შეხების შემდეგ, დააჭირეთ ახალ მალსახმობს, აირჩიეთ "Rename" და მიეცით მას სხვა სახელი. მე მალსახმობს "Open Gemini Live" გადავარქვი.
"Shortcuts" აპლიკაციის გარეთ, თქვით: "Siri, open Gemini Live". ხელოვნური ინტელექტი იხსნება საუბრის რეჟიმში, სადაც შეგიძლიათ მასთან დიალოგი გამართოთ.
"Gemini"-ზე წვდომის კიდევ ერთი სწრაფი გზა არის "Control Center"-ის მეშვეობით. არჩეული რეჟიმიდან გამომდინარე, შეგიძლიათ "Gemini"-ს გაშვება "Control Center"-ის ღილაკზე შეხებით.
ამ ფუნქციის დასაყენებლად, გადაფურცლეთ ეკრანის ზედა ნაწილიდან ქვემოთ, შეეხეთ პლუსის ხატულას ზედა მარცხენა კუთხეში და აირჩიეთ "Add a Control"-ის ვარიანტი. გადაფურცლეთ ეკრანი ქვემოთ.
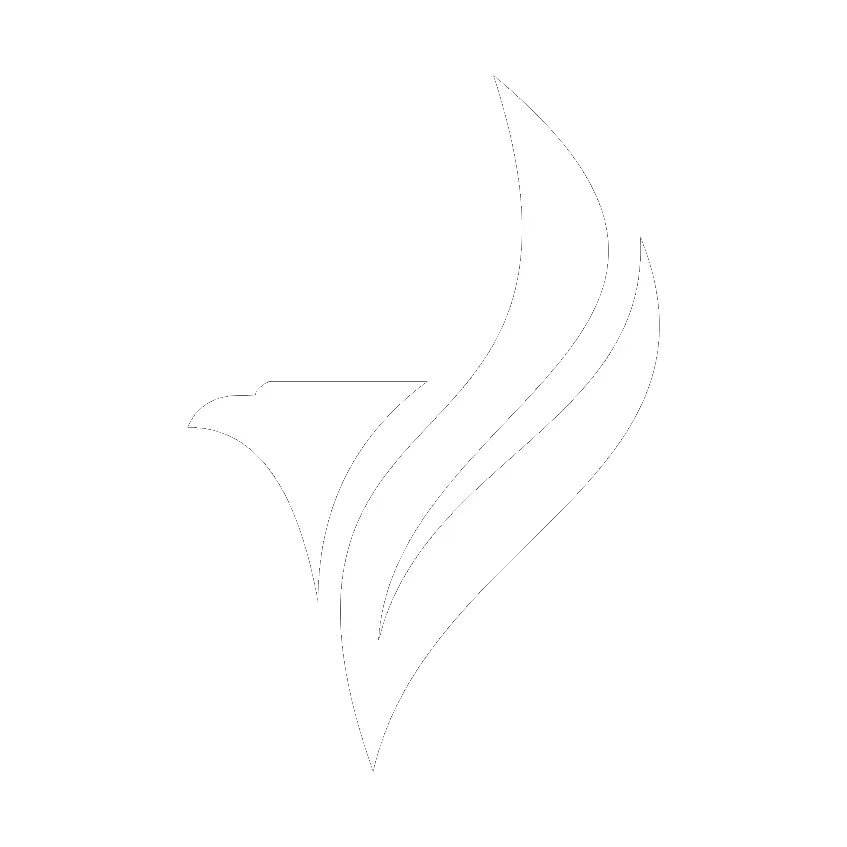
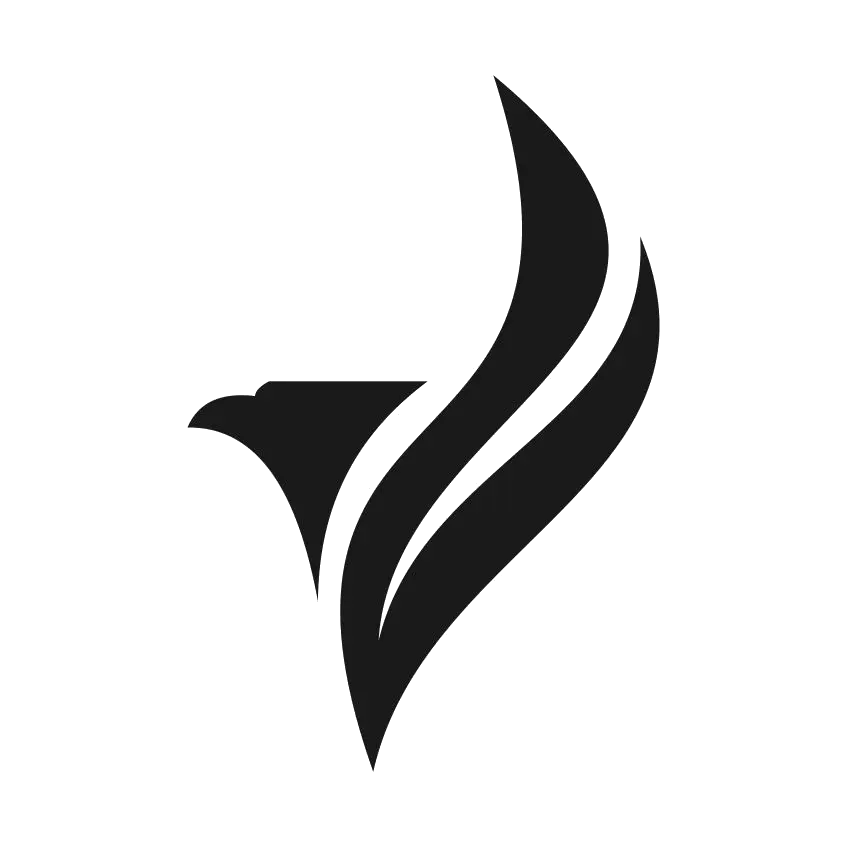
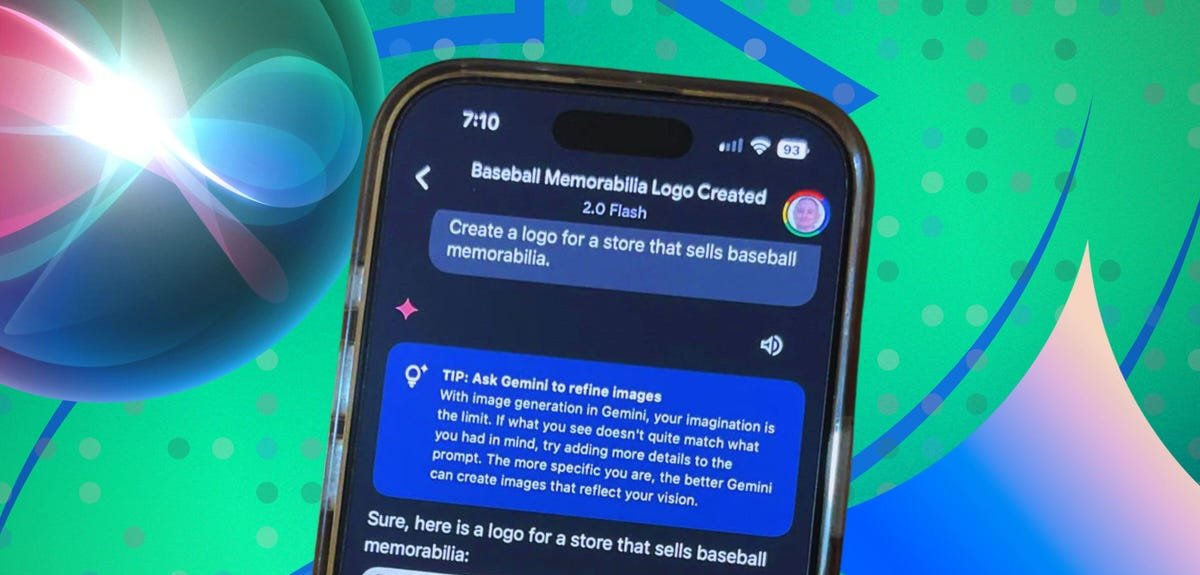


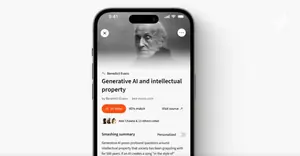

გსურთ კომენტარის დატოვება?
კომენტარის დასატოვებლად საჭიროა ავტორიზაცია
შესვლა რეგისტრაციაკომენტარები არ არის
იყავით პირველი, ვინც დატოვებს კომენტარს