Windows 11-ის ყოველი ახალი ინსტალაცია მოიცავს აპლიკაციების საკმაოდ დიდ სიას. ზოგიერთი მათგანი აუცილებელია ოპერაციული სისტემის გამართული ფუნქციონირებისთვის. სხვები კი Microsoft-ს დამატებითი შემოსავლის მიღებაში ეხმარება, რადგან Windows-ის ყოველი კომპიუტერი წარმოადგენს პლატფორმას Microsoft-ის ფასიანი სერვისების პოპულარიზაციისთვის, როგორიცაა Microsoft 365, OneDrive, Xbox და Copilot.
აპლიკაციების სრული სიის სანახავად, ახალ კომპიუტერზე გადადით პარამეტრებში (Settings) > აპლიკაციები (Apps) > დაინსტალირებული აპლიკაციები (Installed Apps) და გადახედეთ სიას. თუ უკვე დააინსტალირეთ სხვა აპლიკაციები, სიის გასაფილტრად საძიებო ველში ჩაწერეთ "Microsoft". Windows 11-ის უახლეს ვერსიაზე, ეს სია მოიცავს 37 აპლიკაციას, რომელთა შორის არის როგორც აუცილებელი, ისე სრულიად ზედმეტი პროგრამები.
ევროპელი მარეგულირებლების 2023 წლის გადაწყვეტილების თანახმად, ახლა უკვე შესაძლებელია ამ აპლიკაციების უმეტესობის დეინსტალაცია. თუმცა, ღირს კი ამის გაკეთება? ეს ჩაშენებული აპლიკაციები მცირე ადგილს იკავებენ დისკზე და არ მოიხმარენ პროცესორის ან გრაფიკული ბარათის რესურსებს, თუ მათ არ იყენებთ. მთავარი საკითხი მარტივია: თუ არ გსურთ კონკრეტული აპლიკაცია თქვენს კომპიუტერში, გაქვთ მისი წაშლის უფლება.
პირადად მე, ყოველდღიურ სამუშაო კომპიუტერებზე სწორედ ამას ვაკეთებ. ზოგიერთი აპლიკაცია იმსახურებს საპატიო ადგილს Start მენიუში ან Taskbar-ზე. ზოგს კი სრულიად ვაშორებ, რადგან ვიცი, რომ არასდროს დამჭირდება. არის მესამე ჯგუფიც - აპლიკაციები, რომელთა Start მენიუში ხილვა არ მსიამოვნებს, მაგრამ All Apps სიაში ვტოვებ, ყოველი შემთხვევისთვის.
აი, როგორ ვწყვეტ, რომელი აპლიკაციები დავტოვო და რომელი წავშალო. ეს სია ეფუძნება Windows 11-ის უახლეს ვერსიას.
რამდენიმე აპლიკაციას განსაკუთრებული ადგილი უკავია ჩემს კომპიუტერში.
ამ აპლიკაციას ვერ იპოვით Installed Apps სიაში, მაგრამ მაინც შევიტანე აქ. არ სცადოთ ამ აპლიკაციის დეინსტალაცია, მაშინაც კი, თუ იპოვით შესაბამის ინსტრუქციას. Store აპლიკაცია აუცილებელია სისტემური აპლიკაციების განახლებისთვის. გარდა ამისა, Store-ის განახლებული დიზაინი მას უსაფრთხო წყაროდ აქცევს ჩვეულებრივი დესკტოპ აპლიკაციების მოსაძებნად და დასაინსტალირებლად.
Microsoft-ის სტანდარტული ბრაუზერი Windows-ისთვის ჩემთვის აუცილებლად დასატოვებელია. რადგან ის ღია კოდის Chromium ძრავზეა დაფუძნებული, არ აწუხებს შეუთავსებლობის პრობლემები, რომლებიც მის წინამორბედს ჰქონდა (რომელსაც, დამაბნევლად, იგივე სახელი ერქვა). ის თავსებადია Google Chrome-ის გაფართოებებთანაც კი. მას აქვს თვალთვალისგან დამცავი ფუნქციები, რაც რეკლამის ბლოკერის დაყენების საჭიროებას აქრობს.
Edge-ს აქვს თავისი ნაკლოვანებები, განსაკუთრებით სავაჭრო საიტებზე კუპონების ჩვენების დაჟინებული მოთხოვნა და რთულად მოსარგებელი საწყისი გვერდი. მაგრამ მაინც ვთვლი, რომ ის აუცილებლად დასატოვებელია. თუ სხვა ბრაუზერი გირჩევნიათ, შეგიძლიათ წაშალოთ მისი მალსახმობი Start მენიუდან და შეცვალოთ თქვენთვის სასურველით. მაგრამ გირჩევთ, შეინახოთ ის, როგორც სრულფასოვანი სარეზერვო ბრაუზერი.
ძალიან მომწონს ეს პატარა პროგრამა, რომელიც საშუალებას გაძლევთ ერთი დაწკაპუნებით გადაიღოთ ეკრანის სრული ან ნაწილობრივი სურათი. შეგიძლიათ შეინახოთ შედეგი PNG ან JPEG ფაილად, ან ჩასვათ პირდაპირ ელფოსტის შეტყობინებაში ან სოციალურ მედიაში. ასევე შეგიძლიათ შექმნათ ვიდეო ჩანაწერი, რაც სასწავლო ვიდეოების შესაქმნელად შესანიშნავი საშუალებაა. მან ვერ ჩაანაცვლა SnagIt, რომელიც კვლავ ჩემი მთავარი პროგრამაა სამუშაოსთვის ეკრანის სურათების გადასაღებად, მაგრამ ყოველდღიური ამოცანებისთვის საკმარისია.
გასაოცარია, რომ Microsoft-ის დეველოპერები აგრძელებენ ამ პროდუქტისთვის ფუნქციების დამატებას, რომლებიც მას უკეთესს ხდის, მაგალითად, სურათიდან ტექსტის ამოღების შესაძლებლობა.
ღირს ამ კლავიატურის მალსახმობის დამახსოვრება: Windows + Shift + S.
თუ არასდროს გისწავლიათ PowerShell-ის გამოყენება, ახლა თქვენი შანსია. Terminal აერთიანებს თანამედროვე ბრძანების გარსს (ბოდიში, MS-DOS) მძლავრ სკრიპტირების ენასთან და შეგიძლიათ გამოიყენოთ ის Windows-ში ნებისმიერი წარმოსახვითი ამოცანისთვის.
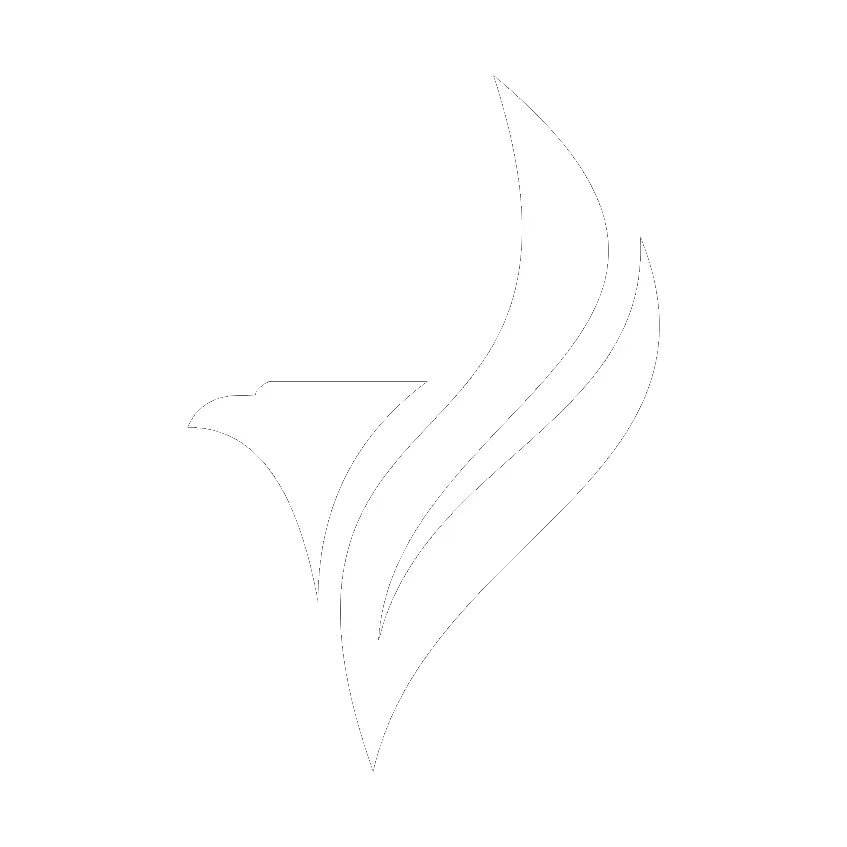
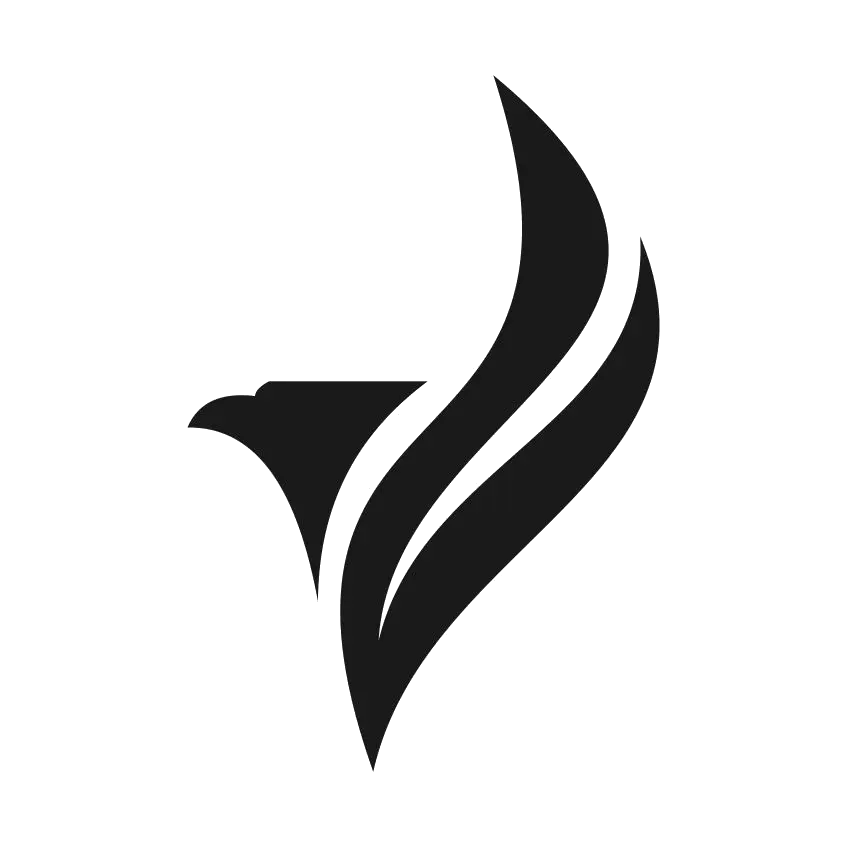



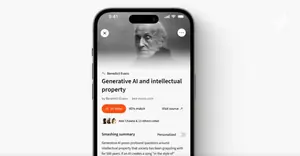

გსურთ კომენტარის დატოვება?
კომენტარის დასატოვებლად საჭიროა ავტორიზაცია
შესვლა რეგისტრაციაკომენტარები არ არის
იყავით პირველი, ვინც დატოვებს კომენტარს